Pada kesempatan ini saya akan membahas suatu hal yang yang
masih jarang dilakukan pada suatu komputer namun hal ini sangat menarik karena
kita dapat menjalankan dua OS pada suatu komputer namun dengan jenis OS yang
harus berbeda. Penggunaan dua OS yang berbeda atau disebut dual boot merupakan
sesuatu yang dilakukan untuk mendapatkan sensasi yang berbeda. Dual boot
memungkinkan kita untuk memilih jenis OS yang ingin kita gunakan pada suatu
waktu. Dual boot memanfaatkan media penyimpanan utama komputer yaitu hardisk. Dual
boot bisa dilakukan jika salah satu OS yang digunakan bootloadernya terbuka
sehingga pada waktu menyalakan komputer kita dapat memilih OS yang akan kita
gunakan. Dan jika bootloadernya tidak terbuka maka dual boot yang dibuat akan
gagal.
Kali ini saya akan membahas mengenai dual boot yang Osnya
Windows dan Linux. Hal yang membuat ini menjadi semakin menarik karena kedua OS
ini memiliki karakter yang berbeda, Windows merupakan OS yang mengutamakan
kenyaman pengguna tapi tidak dengan keamanan dari komputer sehingga rentan
terkena virus. Tetapi Linux bertolak belakang dengan sifat Windows tadi.
Windows yang saya gunakan adalah windows 7 dan Linux yang saya gunakan adalah
Ubuntu.
Hal yang perlu disiapkan sebelum melakukan instalasi Dual
boot adala :
- Komputer harus sudah terinstall OS Windows 7.
- Aplikasi Easeus Partition Manager untuk mengatur partisi yang akan digunakan untuk penyimpanan OS Linux yang akan disimpan.
- Installer Linux Ubuntu (bisa menggunakan flashdisk bootable atau DVD bootable).
Sebelum melakukan pengintallan Ubuntu kita harus megatur
partisi (ruang hardisk) dengan menggunakan aplikasi Easues Partition Manager .
Adapun langkah-langkah mengatur partisi adalah:
Pertama, buka aplikasi Esues Partition Manager. Setelah
dibuka akan muncul tampilan awal seperti gambar dibawah, kemudian klik menu
partition manager.
Setelah partiton manager terbuka (seperti gambar dibawah
ini) maka anda harus memilih ruang hardisk yang akan diambil untuk membuat
partisi baru. Saya menyarankan agar anda menggunakan ruang hardisk yang space
kosongnya lebih banyak agar hardisk yang ada dapat digunakan maksimal. Pada
kali ini saya menggunakan drive D pada windows untuk membuat partisi baru.
Setelah itu klik kanan pada drive yang anda pilih, kemudian
pilih resize/move partition.
Setelah itu akan muncul tampilan seperti dibawah ini.
Kemudian geser kapasitasnya yang terletak pada gambar yang sudah saya tandai dengan lingkaran merah.
Setelah digeser maka ukuran partisi baru yang akan dibuat
akan kelihatan pada gambar yang sudah saya beri lingkaran hijau. Dengan
tampilan seperti dibawah ini. Anda bisa membuat space partisi sesuai dengan
keinginan anda asalkan tidak lebih dari space kosong dari drive yang anda
gunakan.
Setelah itu klik ok, kemudian klik aply pada gambar yang
sudah saya beri tanda lingkaran hijau diatas. Kemudian restart kompuer atau
laptop anda.
Kemudian setelah selesai restart, saya anjurkan anda untuk
merefres dulu windows anda, kemudian cek
partisi yang sudah anda buat dengan membuka Easeus Partition Manager
kemudian mengklik menu Partition Manager, jika anda sudah berhasil maka ukuran
drive yang anda gunakan tadi untuk membuat partisi akan berkurang dan akan ada
partisi baru yang biasanya bernama free space. Jika hal ini tidak terjadi maka
ulangi langkah membuat partisi.
Setelah partisi yang anda buat selesai, pasang bootable
installer Ubuntu pada laptop atau komputer anda dan pastikan bootable yang anda
pasang telah terbaca dengan mengeceknya pada direktori komputer. Kemudian
restart computer anda. Ketika muncul tampilan awal saat menyalakan komputer
tekan F2 berkali-kali hingga anda masuk pada menu BIOS(Basic Input Output
System) computer anda. Kemudian pilih menu Boot, dan pada Boot Option #1 ganti
dengan USB, kemudian tekan F10 untuk menyimpan hingga tampilannya menjadi
seperti dibawah ini, kemudian pilih yes.
Setelah itu secara langsung akan melakukan installasi
sehingga muncul tampilan untuk menginstall Ubuntu seperti dibawah ini. Anda
dapat memilih menu Try Ubuntu untuk mencoba menggunakan ubuntu sebelum
menginstalnya atau langsung pilih menu install Ubuntu untuk menginstallnya.
Setelah itu akan muncul tampilan seperti dibawah ini. Dan
anda harus mengklik I don’t want to conect to a wifi network right now,
kemudian klik continue.
Tampilan selanjutnya seperti gambar dibawah ini. Kemudian
centang pada tempat yang sudah saya beri tanda lingkaran berwarna biru,
kemudian klik continue.
Selanjutnya akan muncul tampilan seperti dibawah ini.
Kemudian centang pada tempat yang sudah saya beri tanda lingkaran berwarna
biru, kemudian klik continue.
Selanjutnya akan muncul tampilan seperti dibawah ini.
Kemudian pilih pertisi yang sudah anda buat tadi, kemudian klik tanda + yang
ditunjukan oleh kursor saya (pada kali ini ini partisi yang saya buat berukuran
17 Giga).
Setelah itu akan muncul tampilan seperti dibawah ini,
kemudian pada kolom size isi dengan ukuran virtual ram yang besarnya merupakan
dua kali ukuran ram komputer anda. Kemudian pada kolom Use as ganti dengan swap
area yang berarti virtualisasi ram. Kemudian klik ok.
Kemudian muncul tampilan seperti dibawah ini. Setelah itu
pilih partisi yang sudah anda buat di awal dengan ukuran yang sudah berkurang
karena sudah digunakan untuk virtualisasi ram. Setelah itu klik tanda + seperti
tadi.
Kemudian muncul tampilan seperti dibawah ini. Kemudian ganti
Use as dengan Ext4 journaling file system. Kemudian pada kolom Mount point
ganti dengan /, setelah itu klik ok.
Setelah itu klik install now seperti gambar dibawah ini.
Kemudian pilih zona waktu, seperti misalnya saya yang
tinggal di bali, maka saya memilih zona waktu makasar karena zona waktu makasar
dengan bali sama. Setelah itu klik continue (seperti gambar dibawah ini).
Setelah itu pilih bahasa system yang akan anda gunakan pada
ubuntu, setelah itu klik continue (seperti gambar dibawah ini).
Kemudian akan muncul tampilan seperti dibawah ini. Setelah
itu isi kolom your name sesuai keinginan anda, begitu pula dengan kolom pick a
username. Kemudian isi kolom choose a password dengan password yang ingin anda
gunakan, saya anjurkan agar password tersebut tidak muda ditebak oleh teman
anda dan cuman anda yang tahu password tersebut, biasanya setelah anda mengisi
password akan muncul kekuatan password pada samping kolom. Setelah itu masukan
password yang sama pada kolom confirm your password. Setelah itu tandai login
automaticaly jika anda ingin login otomatis ketika menggunakan Ubuntu, tetapi
jika anda ingin login terlebih dahulu sebelum bisa menggunakan Ubuntu maka
tandai require my password to login. Setelah itu klik continue.
Setelah itu Ubuntu akan diinstall sehingga tampilan yang
muncul seperti dibawah ini, kemudian tunggu saja hingga proses install selesai.
Setelah itu akan muncul tampilan seperti dibawah ini, yang
berati proses instal Ubuntu selsesai, anda tinggal klik restart.
Setelah itu akan muncul tampilan boot loader anda dan anda
harus memilih OS yang akan anda jalankan, tampilan boot loader pada laptop saya
seperti dibawah ini.
Pada saat itu saya ingin mencoba Ubuntu yang telah saya
install, sehingga saya memilih Ubuntu kemudian tekan tombol enter, jika anda
ingin menjalankan windows maka anda harus memilih windows kemudian tekan tombol
enter. Setelah saya menekan tombol enter maka akan muncul tampilan awal ubuntu
dengan memasukan password seperti dibawah ini, pada tampilan ini anda tinggal
memasukan password kemudian tekan enter, jika password yang anda masukan sudah
benar maka anda akan masuk dan dapat menggunakan OS Ubuntu.
Aplikasi pada Linux Ubuntu
Jika anda menggunakan OS Ubuntu maka anda dapat menggunakan
berbagai aplikasi seperti halnya di windows, aplikasi yang dijalankan dari
berbagai kategori misalnya kategori perkantoran, desain grafis, Internet/Web, pemrograman, pendidikan, da
jaringan komputer. Sekarang saya akan membahas tentang salah satu aplikasi dari
semua kategori tersebut.
a.
Kategori : Perkantoran
Nama aplikasi : Libre Office
Fungsi aplikasi ini adalah untuk membuat
dokumen yang filenya berbentuk .odt, tetapi jika anda ingin mengubah menjadi
bentuk .docx, maka anda tinggal mengganti nama .odt menjadi .docx, tampian awal
dari Libre Office adalah seperti gambar dibawah ini.
b.
Kategori : Desain Grafis
Nama aplikasi : GIMP
Repository aplikasi :
sudo
add-apt-repository ppa:otto-kesselgulasch/gimp-edge
sudo apt-get install gimp
Fungsi :
GNU Image Manipulation Program (GIMP)
adalah aplikasi yang berfungsi untuk mengedit, membuat desain grafis dengan
file keluaran berupa .PNG atau .jpg atau yang lainya.
c.
Kategori : Internet
Nama aplikasi : Firefox
URL aplikasi : www.moxilafirefox.org
Fungsi : untuk melakukan browsing di
internet, namun anda harus memiliki koneksi internet jika anda ingin browsing
di internet.
d.
Kategori : Pemrograman
Nama aplikasi : Geany
Repository aplikasi :
sudo apt-get install geany-common
Fungsi : untuk membuat, mengedit program dengan bahasa pemrograman C.Tampilan awalnya adalah seperti dibawah ini.
sudo apt-get install geany-common
Fungsi : untuk membuat, mengedit program dengan bahasa pemrograman C.Tampilan awalnya adalah seperti dibawah ini.
e.
Kategori : Pendidikan
Nama aplikasi : Tux Math
Repository aplikasi :
sudo apt-get
install tuxmath
Fungsi : aplikasi ini berupa game yang
berfungsi untuk membiasakan pengguna untuk menyelesaikan operasi aritmatika
sederhana. Tampilan awalnya seperti dibawah ini.
f.
Kategori : Jaringan Komputer
Khusus untuk kategori ini saya akan membahas
3 aplikasi :
- Yang
pertama : PING
Caranya
adalah dengan melalui termial, jadi anda harus mengetik :
ping (IP adress yang ingin anda
ping).
contohnya : ping 10.10.44.142
atau anda bisa mencobanya dengan
meng-ping google dengan IP adress nya 8.8.8.8
Fungsinya : untuk melakukan pengecekkan status komputer host tertentu yang berada pada jaringan yang berbasis teknologi internet.
- Yang kedua : IPTRAF
Repository aplikasi :
sudo apt-get update
sudo apt-get update
sudo apt-get install iptraf
Fungsi :
Fungsi :
Penganalisaan informasi yang didapat dilakukan denga sniffing, dengan begitu dapat diperoleh informasi penting seperti password, dan membaca data secara langsung dari Ethernet, Token-Ring, FDDI, serial (PPP dan SLIP), 802.11 wireless LAN, dan koneksi ATM.
Membuka iptraf saya lakukan
lewat terminal yaitu dengan mengetik :
sudo su
Kemudian tekan enter, setelah
itu masukan password anda yang sama dengan password OS anda, masukan saja dan
kemudian tekan enter. Password anda
tidak terlihat jadi pastikan anda sudah benar memasukannya. Setelah itu anda
harus mengetik :
Iptraf
Setelah itu anda akan langsung menjalankan aplikasi iptraf dengan tampilan awalnya seperti gambar di bawah ini :
- Yang ketiga : Wireshark
Repository aplikasi :
sudo add-apt-repository
ppa:wireshark-dev/stable
sudo apt-get update
sudo apt-get install wireshark
Fungsi :
Untuk menganalisis lalu-lintas jaringan
komputer dan sangat bermanfaat bagi administator jaringan,peneliti hingga
pengembang piranti perangkat lunak.
Demikianlah langkah-langkah jika anda ingin menggunakan Dual
Boot, dan berbagai aplikasi dalam OS Ubuntu. Semoga bermanfaat.















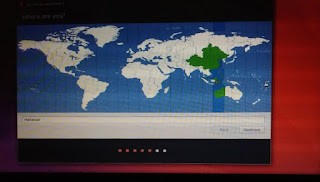













Tidak ada komentar:
Posting Komentar